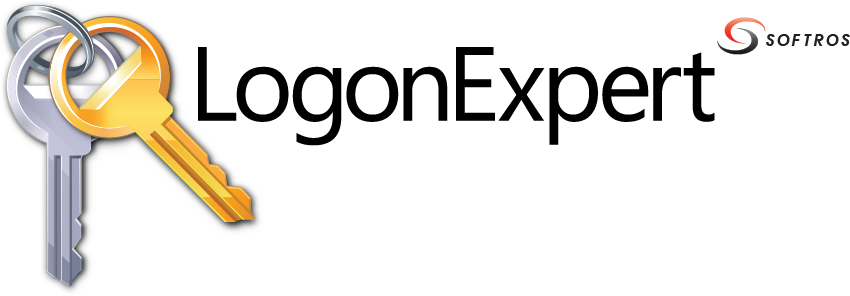 ≡
≡
Options

The Delay first logon on startup by and Delay subsequent logon(s) by check boxes apply only to autologon on Windows startup and only to users who are configured for this on the Credentials tab.
To delay autologon for the first configured user, check the first check box, and type the number of seconds in the text box next to it. This extra time can be used, for example, by Windows to initialize a network connection. Use the second check box to set an autologon delay for the rest of the configured users.
The Keep computer unlocked under check box instructs LogonExpert to never allow the computer to get locked while under the selected user. The same user must have the Keep logged on check box checked on the Credentials tab for this option to work. The computer will be unlocked whenever it is:
- woken up from sleep or hibernation either manually or with a scheduled LogonExpert task
- manually locked (either with the Windows logo key
 +L combination or through the
Start menu) or whenever the user account is changed (using fast user switching)
+L combination or through the
Start menu) or whenever the user account is changed (using fast user switching) - powered up after sleep
- locked after coming out of the screensaver
- locked by Windows after a specified amount of idle time
- locked by any third-party application
The Lock computer after logon check box locks the computer immediately after (or, if specified, seconds after) the last configured user is logged on in a multi-user startup logon. This option helps prevent unauthorized access to the computer.

LogonExpert logo indicating that a logon was interrupted
An automatic logon can be canceled with SHIFT even if it was performed through the command line. However, after such a logon is canceled, the command line tool will remain unusable until the next successful manual logon or reboot.
LogonExpert allows you to pause the logon process at the legal notice, which is a custom message configured by the administrator that users must agree to before proceeding to the logon screen. Check the Suspend autologon at legal notice until user clicks "OK" check box to turn on this option.

Sample legal notice in Windows 11
The Allow unprivileged users to configure LogonExpert check box enables users without administrative rights to configure the application and run the command line tool.
By default, LogonExpert does not automatically log on users on startup if Windows loads in safe mode. You can enable this feature by checking Allow autologon when Windows loads in Safe Mode check box.
Also, by default, the LogonExpert Service is configured to accept remote connections. The connecting user must be authenticated as a local or domain administrator. This can be disabled by unchecking the Allow administrators to manage this copy of LogonExpert remotely check box.
For security reasons, LogonExpert uses a unique encryption key on each computer. This makes the credentials stored in LogonExpert Administrator invalid after any kind of distribution of its settings (cloning of a machine, manual or automated copying of configuration files, and so on). To successfully distribute the settings, check the Allow one-time transfer of LogonExpert settings check box. Keeping this option on makes the credentials vulnerable to certain attacks, which is why it is automatically unchecked as soon as LogonExpert detects that the hardware has changed. Turn this option on only when configuring the template (source) machine; do not use it on the target (destination) machine.
The Show LogonExpert logo check box allows you to stop the application’s logo from appearing on the logon screen. Note that whenever a logon is interrupted manually (with SHIFT) or because of an error, the logo with the word canceled will still appear.